まず最初に言語の画面が出ます
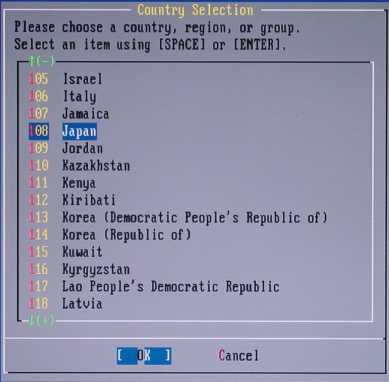
もちろん「Japan」を選びましょう
次にキーボードを聞かれます
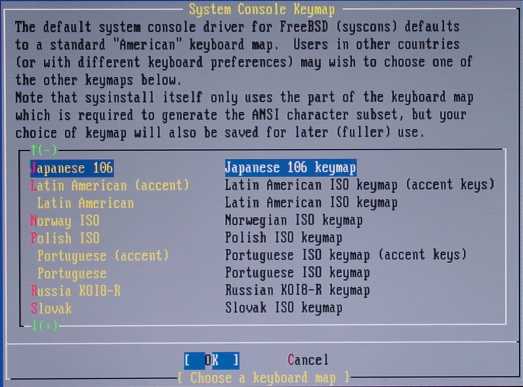
これは前に比べてありがたいですね
もちろん「Japanese 106」を選びましょう
最近ではADSLと言った、安く個人でもブロードバンドかつ常時接続の環境を得ることができるようになったので
自宅でサーバーを立ち上げていろいろやってみようと思い、セキュリティーも考えfreeBSDでサーバーを立てましたので
構築のメモとしてこのページを作って見ました。
各OSの比較
Windows
誰が考えてもセキュリティー面でおとり、また有償なので話にならず却下!各種サーバーソフトも金がかかる
Linux
UNIXといえばLinuxと思う人も多いと思いますが、個人的にOSが重く、簡単ではあるがどちらかというとサーバーよりも
クライアントとして使うイメージがあり、企業でもLinuxでサーバーなどは多くは無い
Solaris
一番信頼性の高いOSではあるが、386はサポート終了で今後バージョンアップされることがないので却下
freeBSD
皆さん御存知のYAHOOではサーバーにfreeBSDを使用していると言うこと、そしてFDD1枚でも走らせる事が可能
噂ですと昔はMSNもfreeBSDだったとか...
また昔からあるOSなので無くなることは無い
一番に「無償!」「軽い!」「転職に使える?」と言った点からfreeBSDで構築する事で決定!
Bフレッツベーシックの100Mbps対応には400MHzもあれば各種設定しても間に合うそうです。
マスカレードだけなら200MHz位でいけるのかな?それならFDDだけでもできそうです。
それぞれ個人的な趣味、相性もあるので、自分の気に入ったOSを使う事をお薦めします。
まず、freeBSD本体のCDを入手する必要がある。入手するには、
・雑誌の付録に付いて来るので購入する
・freeBSDのサイトに行ってダウンロードする
ftp://ftp.jp.freebsd.org/pub/FreeBSD/releases/i386/ISO-IMAGES/6.1/6.1-RELEASE-i386-disc1.iso
のどちらかでまず入手しましょう。
詳しくは本家のサイトに書かれています。
ISOイメージはDISC1と2がありますが1だけでOKです
次に、このままではインストーラーが英語ですので、せめてインストーラーだけでも日本語にしましょう!
日本語インストーラーは
http://home.jp.freebsd.org/cgi-bin/showmail/announce-jp/1377
こちらにあります
これをFDDにしなければならないのですが、Windowsでは「fdimage.exe」というのを使用します。
ftp://ftp.jp.freebsd.org/pub/FreeBSD/tools/fdimage.exe
上記からダウンロードしましょう。
イメージの作成方法は、空のFDDをドライブに入れ、Windowsのコマンドプロンプトから
C:\> fdimage.exe kern1.flp A:
というように打ち込んであげればイメージがFDDに作成されます。
kern1.flp kern2.flp boot.flp mfsroot1.flp と4枚作成します
準備は整いましたので、まずは上記FDDで「boot」と有る方のFDDで立ち上げます。
この時、CDも入れておきましょう。
順次FDD入れ換えを聞かれますので対応したFDDを入れて行きましょう。
FDD立ち上げや、マシンにFDD付けるのが面倒な方はISOイメージに日本語インストーラーを入れる事で
CDのみで日本語インストール環境が出来ます。
ISOファイルの編集にはシェアですがWINISOが便利です。
オリジナルのISOファイルに以下のファイルを置き換えます。
/floppies/mfsroot.flp
/floppies/kern1.flp
/floppies/kern2.flp
/floppies/boot.flp
そしてブータブルにする必要があるので、ブート部分のイメージには「boot.flp」を読み込みます。
編集したISOファイルをCDに焼けば出来上がりです。
ですが、今回の6.1では実験していませんのでご了承下さい。
ちなみに職場のサーバーで日本語インストールFDDを作成して入れて見ましたが
インストールのときだけでその後のsysinstallでは英語だったので、イマイチでした。
ここでは英語のままインストールした画像を使って説明します。
さて、インストールを始めます
まず最初に言語の画面が出ます
もちろん「Japan」を選びましょう
次にキーボードを聞かれます
これは前に比べてありがたいですね
もちろん「Japanese 106」を選びましょう
すると、メインメニューに移ります。
標準のStandardでインストールしましょう。
するとこのような画面が出ますが、OKしかないのではいはい答えて先に進みましょう
すると、パーティション設定画面になります。
Windowsと同じFDISKです
Zを押せば見にくいセクター数ではなく慣れたMBといった容量表示になるので分かりやすいでしょう。
とりあえず、作成で「C」を押すと最大容量が入力された状態で入力画面になります
設定できたら、「Q」で抜けます。
するとMBR部分の設定を聞いて来ます
ブートするドライブの場合は「Standard」を選びましょう。マルチブートする場合は「BootMgr」、データのみのドライブは
「None」を選んで下さい。
私の経験ではブートマネージャーを入れると後で取るのが面倒なのでとりあえず全てのドライブで「Standard」にしています。
すると、次に「スライス」という作業に入ります。
実際はこの「スライス」作業でどのディレクトリーにマウントするかを設定します。
また、上記パーティションは1個でもスライスで分ける事が可能です。
よって以下のようなメッセージが出ます。
OKしかないので当然「OK」ですね。
すると、スライスの画面になりますが、詳しくはインストール5.1のページを参照下さい
今回はシャットダウンする時に /var と /tmp のエラーが出てしまったのと
どのディレクトリーがどれくらい使用するか容量も分かったので下記のようにスライスして見ました
失敗したのが /usr/home とわざわざわけなくても良かった気がします
それと /var はログばかりでなくメールとかデータベースが有ったので
もっと大きくしておけばよかったと後悔しています。
表にして見ると
てなおころでしょうか?
割り当て 現状 お薦め / 500MB 50MB 256MB /var 4GB 238MB メール容量+
1GB位か?/tmp 256MB 44kB 128MB /usr 15GB 4GB homeと合わせて
残り全部
設定できたら、ここで「Q」を押して抜けます。
さて、HDDの受け皿も準備できた事なのでソースやプログラムなどを入れていきます。
フォーマットが終わると以下のメニューが出て来ます。
私はX−Windowを使わないので(サーバーでは必要有りません)X無し、そしてソースは
後々必要になった事があるで(SendmailのTLS/SSL) 4のDeveloper にしました。
選ぶのはカーソルを移動して「スペース」を押します。
すると以下のような画面が出て来ます。
どうせ最新版にしますが、とりあえずOKで入れておきます。
すると元の画面に戻りますのでOKを選択します。
そしてインストールに必要とするファイルをどこから入手するかを聞いて来ます
ここではもちろんCDドライブからが基本ですが
FDDのみでインストールした場合や焼いたCDがエラーしていた時などはFTPなどを
利用するといいでしょう。
FTPの場合は相手先がイントラのマシンでもいけると思います。
次に
このような警告が出ます。新規HDDならすかさずYes、データをバックアップするのを忘れていたら
Noを答えましょう!
すると、フォーマットとインストールが始まります。
終了すると
のようにインストール終了のメッセージが出ます。
引き続き設定を始めます....その2へ