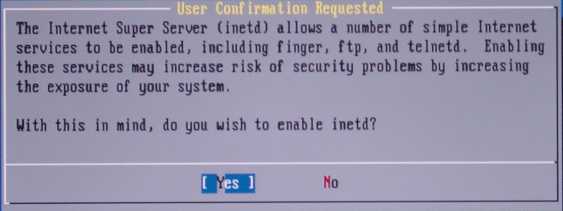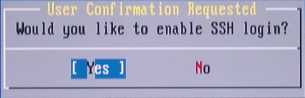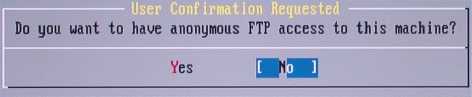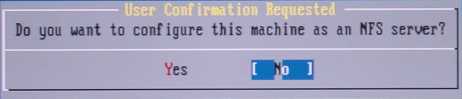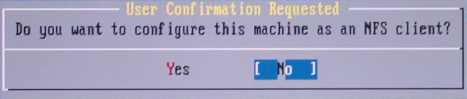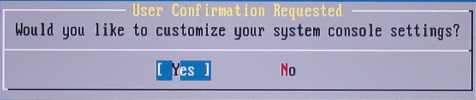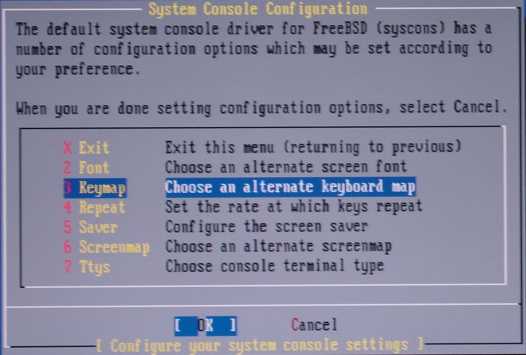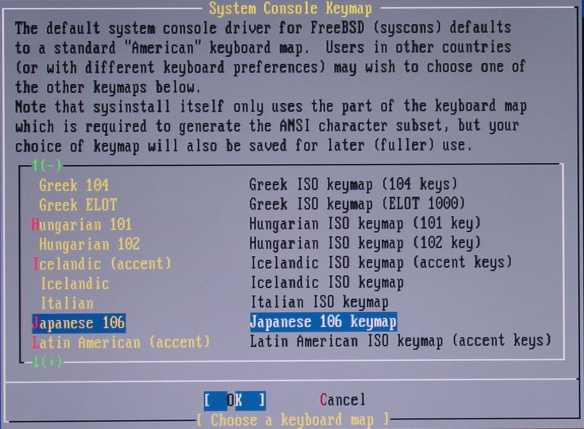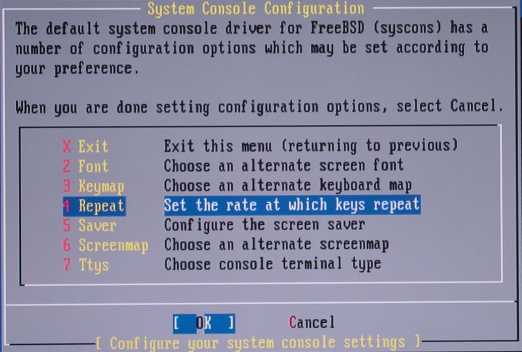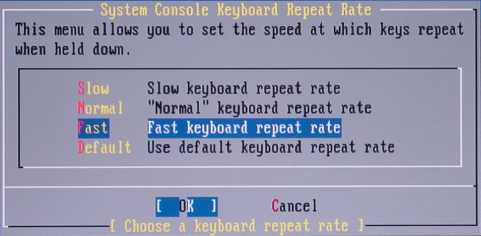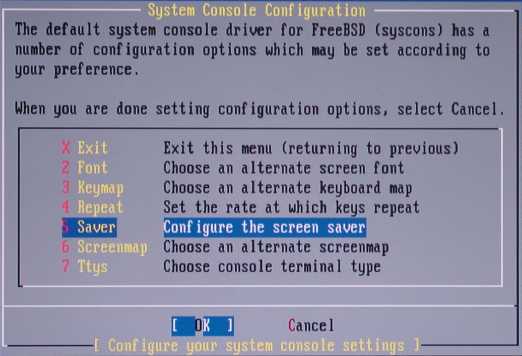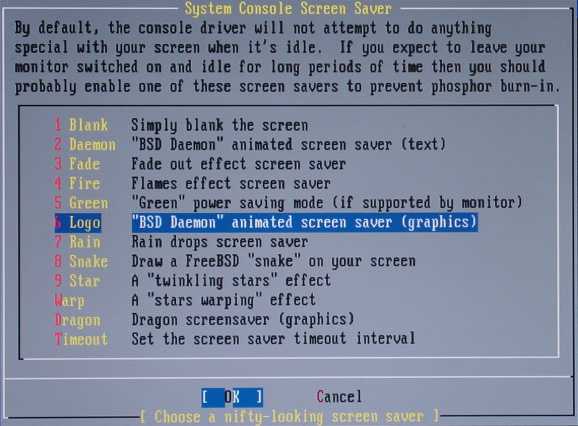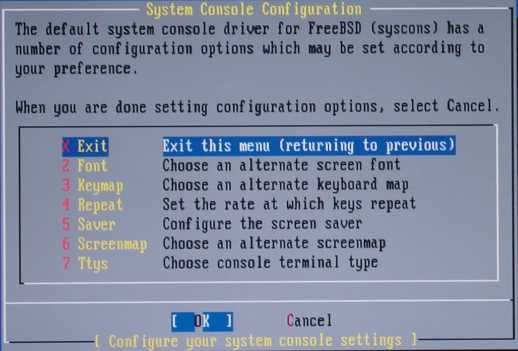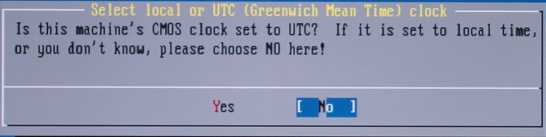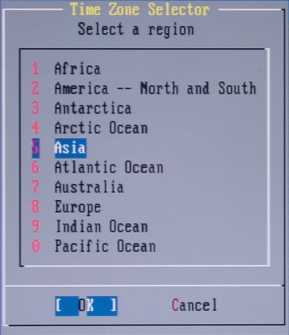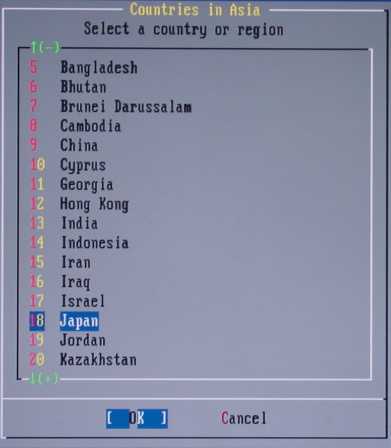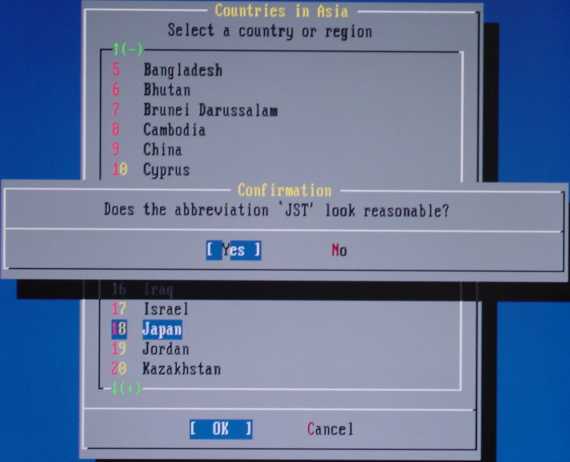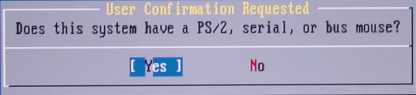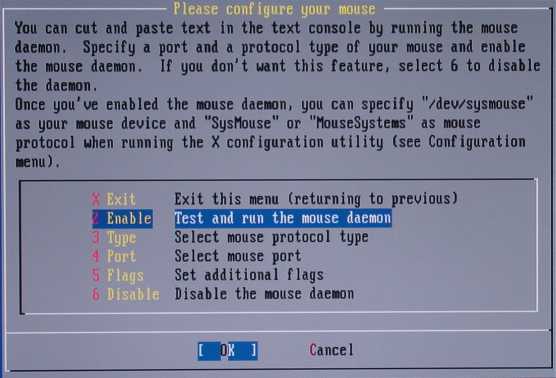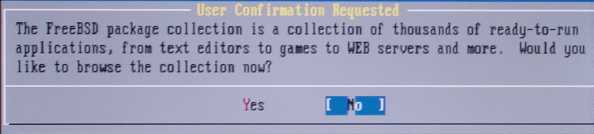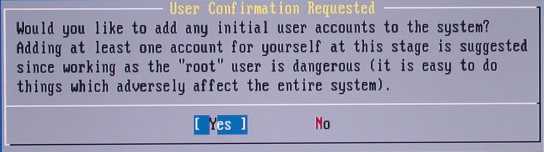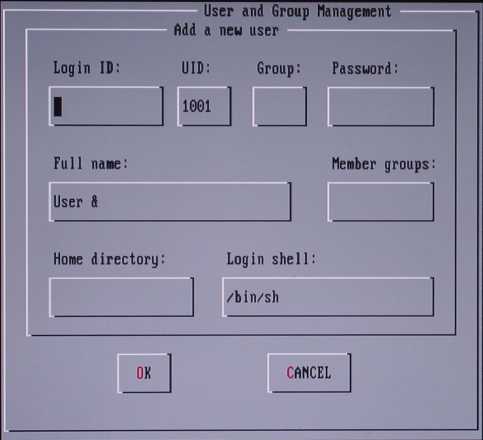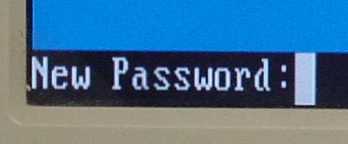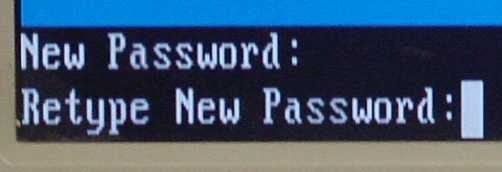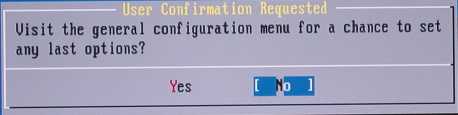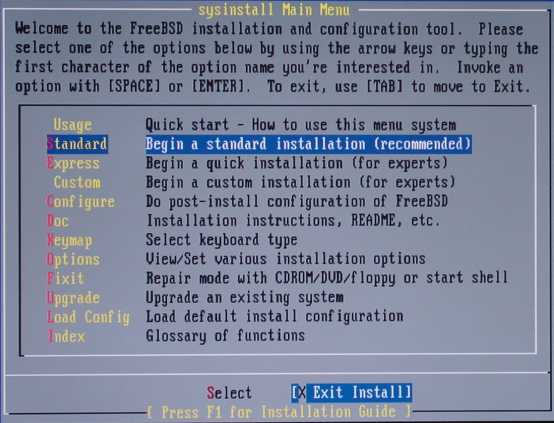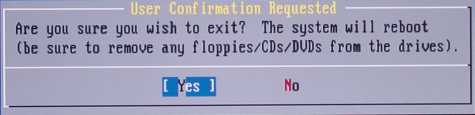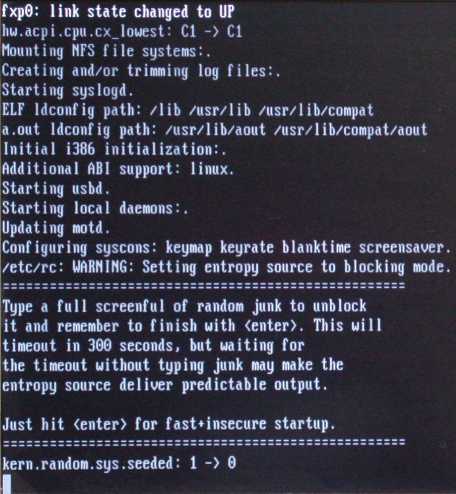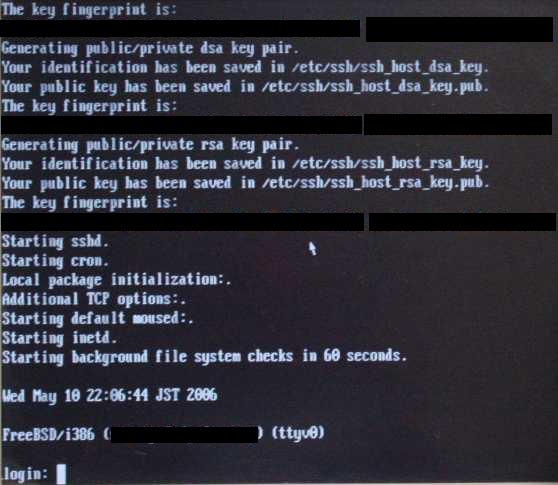とりあえず、WAN側は他のページで解説しますので、ここではLAN側のみ設定して見ますので「YES」を押します。
するとまずネットワークカードを選ぶ画面になります。
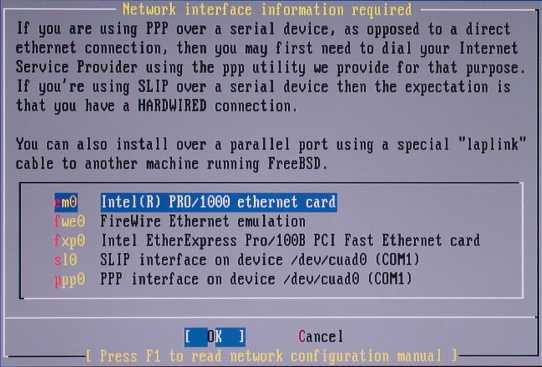
そして、イントラ側(LAN側)のインターフェースカードを選びます。
すると、以下のようなポップアップが出て来ます

今はまだIPv6では無いので「No」を選びます。
すると次にはDHCPを聞いて来ます
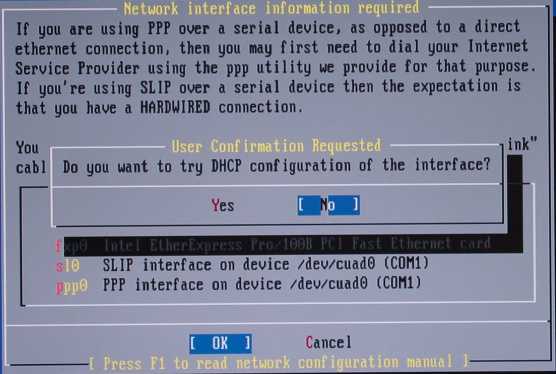
おそらく普通はLAN側ではDHCPサーバーになることはあっても
受ける方は無いので「No」を答えます。
次に設定をします
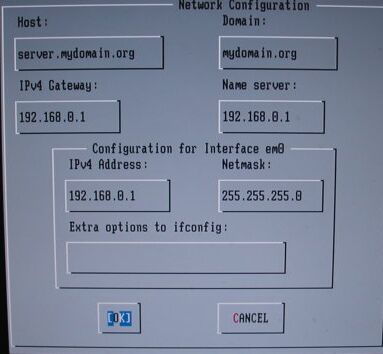
ホスト名:マシン名です(例:server)
ドメイン名:ローカル側に自分で勝手にドメイン名を付けられますが、外部に無い名前にしましょう(例:hogehoge.net)
IPv4ゲートウェイ:PPPoAの場合はADSLモデム兼ルーターのIPを指定しましょう。通常は192.168.0.1かな?PPPoEの場合は空欄です。
ネームサーバー:プロバイダーから指定されたDNSサーバーのIPを入力しましょう。PPPoEでログイン時に情報をもらう場合は空欄だと思います。
IPv4アドレス:LAN側のIPなので固定で入力します。LAN側を192.168.1.*ならば192.168.1.1などと設定して下さい。
ネットマスク:通常は255.255.255.0ですが、253台以上ぶらさがる場合はクラスBなどのローカルIP(172.*など)の時は255.255.248.0などになります。
ifconfigへの特別なオプション:空欄でOKです。
次の項目にカーソルを飛ばす場合はTABで行きますが、SHIFT−TABでは戻りませんで、OKを押したのと同じになるので注意して下さい。
あとで変更も出来ますので(同じメニューも出せますし手動でも出来ます)
設定できましたら「OK」を押して下さい。
すると、今すぐ有効にするかと聞かれます
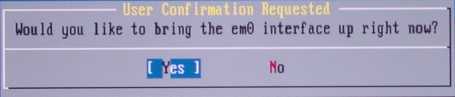
とりあえずYesにしておきましょう
次に、このマシンをゲートウェイさせるか
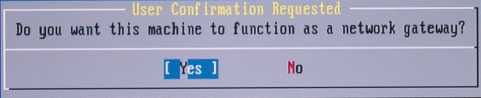
と言うことですのでYesにしておきます